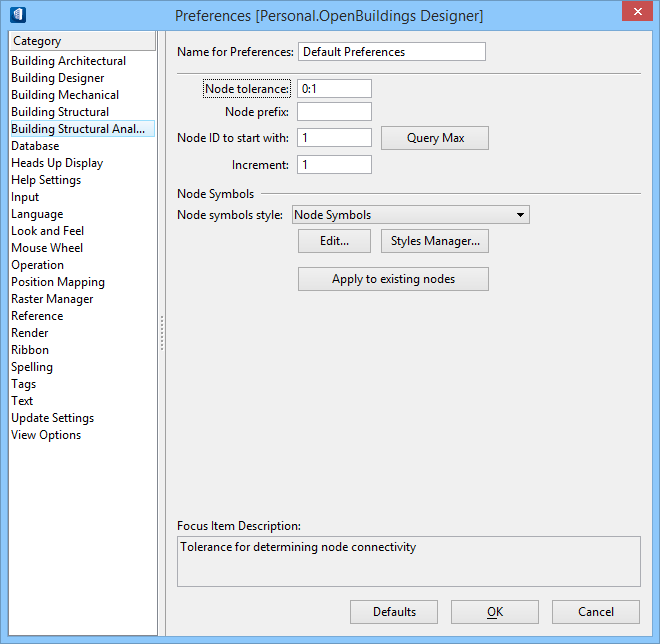| Structural Analysis Preferences |
Enter name of preferences and node preference values in Structural Analysis Preferences.
- Name for Preferences — Key in a unique name in this field to save custom settings.
- Node tolerance — Enter the distance in units that nodes can be apart and yet be recognized as being together. When you create joins in your drawing, you may join three elements that due to bracing, have their nodes slightly separated. If the node tolerance is set to three inches and the nodes are only two inches apart, they will be recognized as a single node and the analytical drawing will reflect this.
- Node prefix — Enter an alphanumeric value to use as a node prefix.
- Node ID to start with — Enter the numeric value to start at when placing a node. If you have already placed nodes without a value here, you can enter the value and click Apply to existing nodes to bring the earlier nodes into correct numbering sequence.
- Query Max — Click to determine the greatest node ID that has already been placed.
- Increment — Enter the value by which the node IDs will be incremented.
Note: If you want to use an alphanumeric Node Prefix, be sure that your analysis and design program accepts alpha characters.
|
| Node Symbols |
Click these buttons to select, edit and apply node symbol styles.
- Node symbols style — Displays the current node symbol style that is applied to your nodes. A node symbol style is a collection of node settings for all types of nodes. To change the style, click the drop-down list and select the correct style. If you want to create a new style, click Styles Manager and create the style using the Node Symbols Style Manager dialog.
- Edit... — Click to edit the current node symbol style. The Edit Node Symbols Style dialog will appear.
- Styles Manager... — Click to use the Node Symbols Style Manager dialog. With the Node Symbols Style Manager dialog, you can create, copy, edit, and delete node symbol styles.
- Apply to existing nodes — Click to apply any changes to existing nodes.
|
| Dialog Controls |
These dialog controls are common to all preferences tabs.
- Defaults — Applies settings as defined in the default preferences.
- OK — Closes the dialog, implementing your changes on all tabs.
- Cancel — Dismisses the dialog without saving changes on any tab.
- Focus Item Description — A short description of the item where the pointer's focus is locate appears in this region.
|